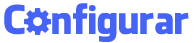Você sabe configurar roteador TP Link? Se a resposta for negativa, não se preocupe.
No geral, entender como realizar esse procedimento é bem simples, você precisa apenas instalar o seu roteador TP Link conforme as instruções da embalagem e realizar algumas configurações no aparelho.
Saiba mais ao longo deste conteúdo!
Configurar roteador TP Link pelo PC
Para começar, vamos te explicar o passo a passo detalhado de como configurar roteador TP Link através do computador. Acompanhe:
Passo 1: Instale o roteador corretamente no local desejado.
Passo 2: Em seguida, em um computador, abra o navegador de internet e digite o endereço de IP do roteador – normalmente esse número é 192.168.1.1.
Passo 3: Prossiga clicando na tecla “enter” do seu teclado.
Passo 4: Feito isso, será necessário digitar o nome do usuário e a senha na página do login. No primeiro acesso é só colocar a palavra “admin” em ambos os campos.
Passo 5: Ao entrar no sistema, clique em “Wireless”.
Passo 6: Depois, acesse a página referente a configurações de rede sem fio pela opção “Wireless Settings”.
Passo 7: Após isso, basta preencher as informações solicitadas: nome da rede (SSID), país, canal de rádio da sua rede sem fio (geralmente são os canais 1, 6 e 11) e modo (deve ser 802.11 b/g), bem como desabilitar as opções “Enable SSID Broadcast” e “Enable Wireless Router Radio”.
Passo 8: Se você não quiser proteger sua rede Wireless enquanto configura roteador TP Link, tudo o que precisa fazer é desabilitar a opção “Enable Wireless Security”.
Passo 9: Por fim, conclua as configurações clicando em “Confirmar”.
Configurar roteador TP Link pelo celular
Outra opção disponível para você que quer configurar roteador TP Link é pelo celular. Veja o passo a passo a seguir:
Passo 1: No navegador, insira o número IP do dispositivo que é 192.168.1.1.
Passo 2: Em seguida, informe o login e a senha do roteador – ambos são “admin”.
Passo 3: Ao finalizar o acesso, você poderá configurar todas as opções essenciais para o uso do roteador, como nome do aparelho, canais, modo, segurança e o local no qual ele está sendo instalado.
Configurar roteador TP Link tl-wr820n
Configurar roteador TP Link modelo tl-wr820n é mais simples do que parece.
Para começar, instale o aparelho em sua residência e acesse o seu navegador de internet – seja no computador ou no celular.
Depois, insira o código IP do equipamento (192.168.1.1) e clique na tecla “Enter” do seu teclado.
Feito isso, será solicitado o login e a senha do sistema, que no primeiro acesso é apenas “admin” nos dois campos.
Ao final do processo, você terá em tela as informações que podem ser configuradas no aparelho para que sua rede se torne mais segura e personalizada.
Configurar roteador TP Link tl-wr840n
Se o modelo do seu roteador TP Link é o tl-wr840n, tudo o que você fazer para configurar é seguir os procedimentos descritos abaixo:
Passo 1: Após instalado, você deverá configurar roteador TP Link tl-wr840n em um navegador de internet.
Passo 2: Logo, insira o endereço IP do dispositivo e clique em “Enter”.
Passo 3: Assim, ao acessar a página do roteador, você deve entrar no sistema colocando a palavra “admin” nos dois campos.
Passo 4: Por fim, já será possível configurar roteador TP Link tl-wr840n.
Configurar roteador TP Link ac1750
Outro dispositivo TP Link disponível no mercado é o ac1750. No geral, a sua configuração também é bem simples e pode ser feita através do PC ou do celular.
Assim, se você deseja configurar um TP Link desse modelo, tudo o que precisa fazer é instalar o dispositivo em sua residência da forma correta e, em seguida, acessar o endereço IP do aparelho através de um navegador de internet.
Então, será solicitado que entre no sistema com um login e senha – no primeiro acesso essas informações são referentes a “admin”. Feito isso, em poucos segundos você terá em tela o que é necessário para configurar seu roteador da forma que desejar.
Configurar roteador TP Link como repetidor
Outra função disponível para um roteador é torná-lo um repetidor. Ou seja, um WDS (Wireless Distribution System).
Resumidamente, esse procedimento aumenta o campo da sua rede Wi-Fi sem a necessidade de instalar cabos por toda a casa.
Sendo assim, se você deseja melhorar a sua internet, fique sabendo que pode configurar roteador TP Link da seguinte maneira:
Passo 1: Acesse o navegador de um dispositivo e digite o IP do aparelho: 192.168.0.1.
Passo 2: Após carregar a página informe o login e a senha – nesse caso ambos são “admin”.
Passo 3: Então, mude o IP do roteador. Para isso, acesse Interfaces LAN/WAN, clique em Lan e altere o endereço.
Passo 4: Após salvar, basta clicar em “Wireless” no menu e habilitar a opção WDS.
Passo 5: Nesse processo você está tornando o roteador um repetidor.
Passo 6: Feito isso, clique em “Procurar”.
Passo 7: Assim, as redes habilitadas serão disponibilizadas como ponto de acesso principal. Selecione a de sua preferência.
Passo 8: Depois de conectar, escolha o tipo de criptografia que deseja utilizar no seu roteador TP Link e digite a nova senha de acesso da rede.
Passo 9: Após salvar, clique em “Wireless” e depois em “Segurança”.
Passo 10: Assim, configure a senha de acordo com aquela criada anteriormente.
Passo 11: Por fim, para evitar o conflito das redes IP, você deve desabilitar o DHCP.
Passo 12: Após salvar essa configuração, o seu roteador já estará pronto para ser usado como repetidor.
Configurar roteador TP Link: Mudar senha
Se você deseja configurar roteador TP Link e mudar a senha da sua internet, basta realizar um procedimento simples.
Após instalar o dispositivo, acesse em seu navegador o código IP 192.168.1.1. Em seguida, insira a senha e o login solicitados – ambos são “admin”.
Feito isso, selecione na barra lateral o serviço de “Wireless”. Depois clique em “Segurança” e, por fim, na opção “Senha Wireless”.
Assim, você pode inserir sua nova senha de rede.
Como deu para notar, configurar roteador TP Link é algo bastante simples.